【初めてのe-Tax!】ネイリストがやよいの青色申告オンライン使った電子申告を実際にやってみた!
自宅ネイルサロンでネイリストをしているゆかえるです。
前回は【準備編】としてe-Taxについて書きましたが
今回は【実行編】ということで
実際にやよいの青色申告オンラインを利用して電子申告した過程を書いていこうと思います!

65万円控除、ゲットだぜ!!
下準備のおさらい
前回のe-Taxの記事でも書きましたが
電子申告をするには、以下のものを事前に準備しておかなければいけません。
- 確定申告e-Taxモジュールのインストール
- マイナンバーカード
- ICカードリーダー又はライター
モジュールのインストールの仕方は、こちらの記事をご覧ください。
ICカードリーダーも、申告前にインストールしておきます。
モノによっては接続するだけでインストールしてくれるものもありますので、ご自身の使用しているパソコンとの相性もしっかり検討しましょう!
 |
価格:1,970円 |

私が購入したものは、USB接続したら勝手にインストールしてくれたのでとっても楽ちんでした♪
※もちろん、確定申告に関する入力は全て済ませておいてくださいね!
実際にやってみよう!
やよいの青色申告オンライン を起動したら
まずはICカードリーダーを接続します。

私が購入したのは【接触型】ですので、続いてマイナンバーカードも挿入します。
USBに接続しただけで使用できるのでとっても便利♪
いよいよ電子申告開始!【前半】
ICカードリーダを接続したら、やよいの青色申告オンラインを起動します。
Step3の【確定申告の作成】までは完了しておいてくださいね!
『確定申告』の欄でStep4で【電子申告(e-Tax)】を選択して【開始】をクリックしてください。
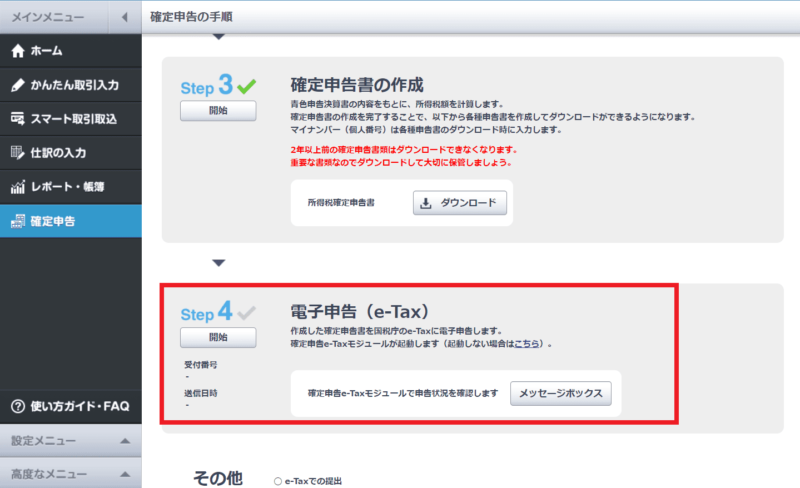
そうすると、マイナンバー入力画面が出てきますので
カードに記載されているナンバーを入力します。
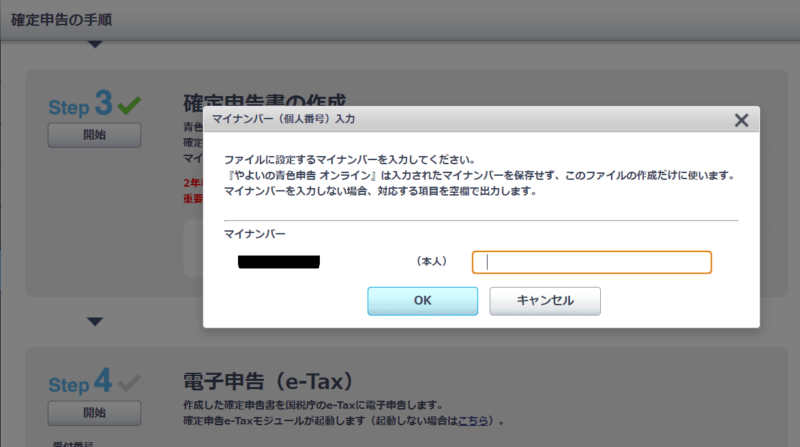
OKをクリックするとモジュールが起動します。
すると、改めてやよいのIDでログインを促されるので、やよいのIDでログインします。
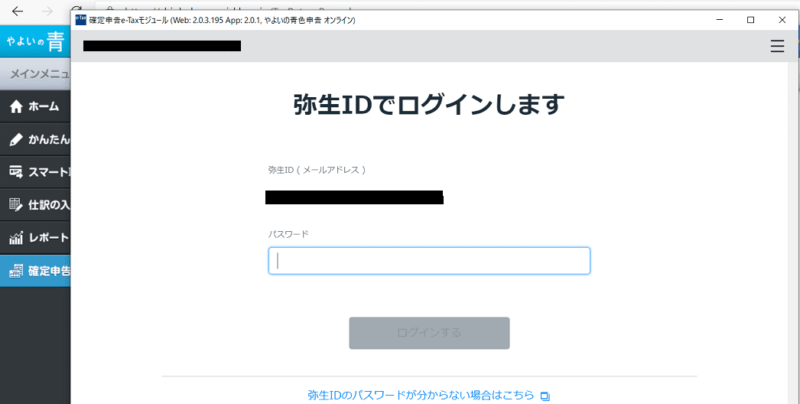
次に、e-Taxにログインします。
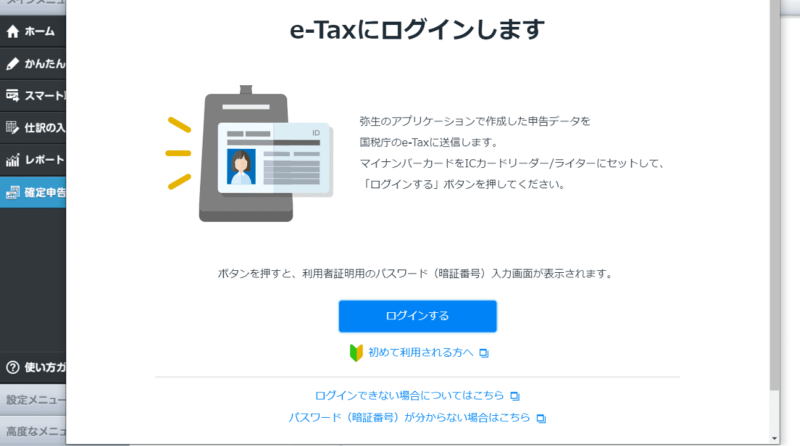
『ログイン』をクリックすると
『公的個人認証』のパスワードを入力します。
これはマイナンバーカードを作成した時に決めた4桁の暗証番号ですね。

暗証番号を入力すると、以下の手続きが始まります。
しつこいなッ!!
と思いますが我慢して入力しましょう……
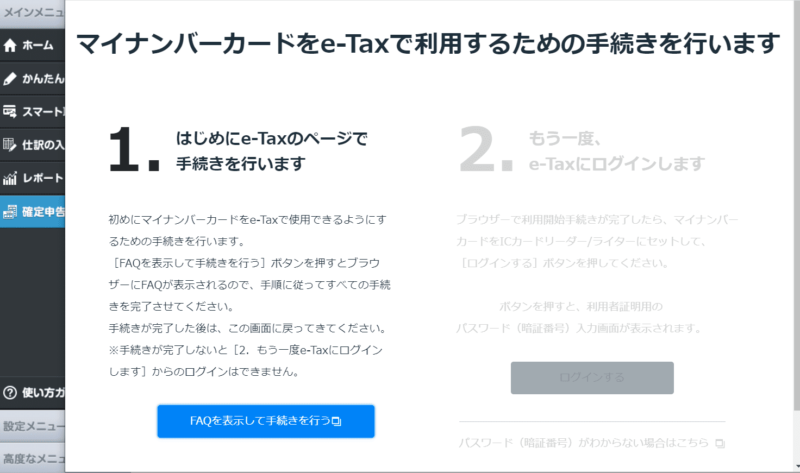
【FAQを表示して手続きを行う】をクリックして次へ進みます。
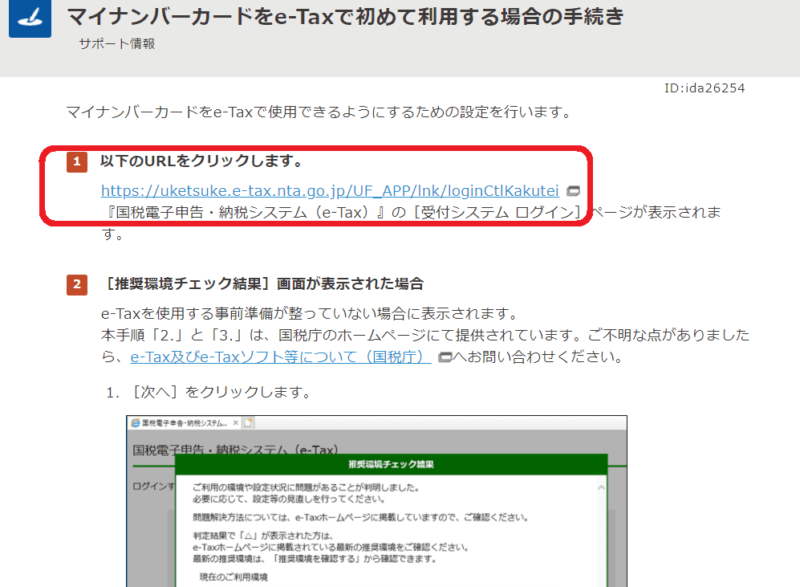
赤枠内のURLをクリックすると、以下の画面のように
現在使っているPCの環境診断が行われます。
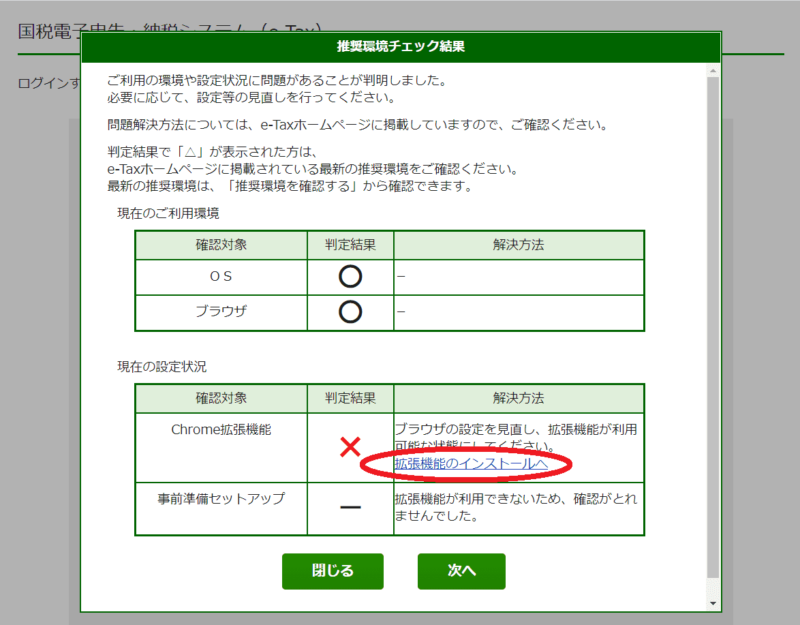
私が使っている環境下では
『Chrome拡張機能がインストールされてないから使えませんよ』という旨の診断が出ましたので
拡張機能をインストールします。
これが無いと電信申告へは進めないので、必ず行ってください。
赤枠内をクリックすると、上部に以下の表示が出ます。
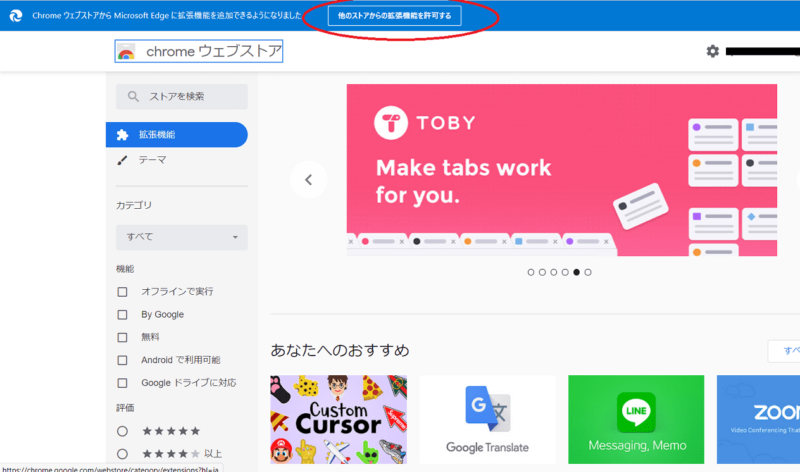
【他のストアからの拡張機能を許可する】部分をクリックし
拡張機能の追加を許可します。
すると青いインストールボタンが出るので、インストールします。
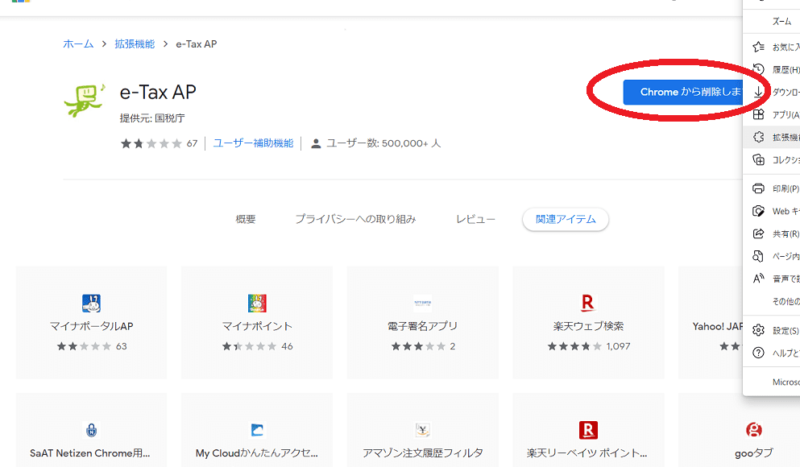
インストールが完了すると、お使いのブラウザのタスクバーに【e-TaxAP】の表示が出ます(Microsoft Edgeの場合)

ここまでで約半分です!
頑張って!!
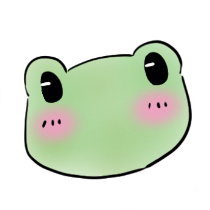
これを済ませておけば、来年度が劇的に楽チンになるからファイトだ!
あと少しで終わる!電子申告【後半】
いつ終わるんだ!とイライラしながら先へ進んでいくと
【事前セットアップ】という項目が出てくるので、ガイダンスに従って進めます。
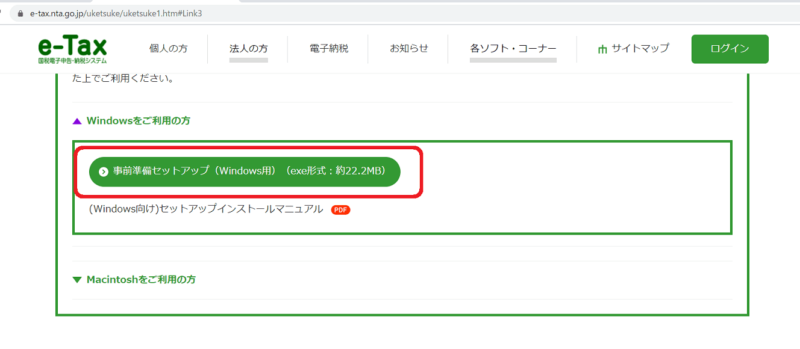
分からない場合はPDFのマニュアルもありますので、そちらを参照してください。
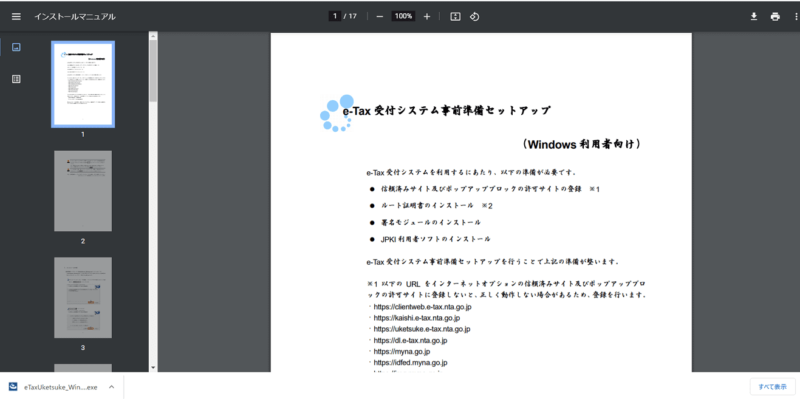

なんでこの書体なのかは謎です。
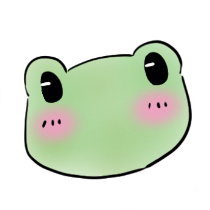
読みづらっ……
ここまで終われば、あとはもう少しです!
事前セットアップが終了すると
以下の画面に切り替わるので、マイナンバーカードを読み取ります。
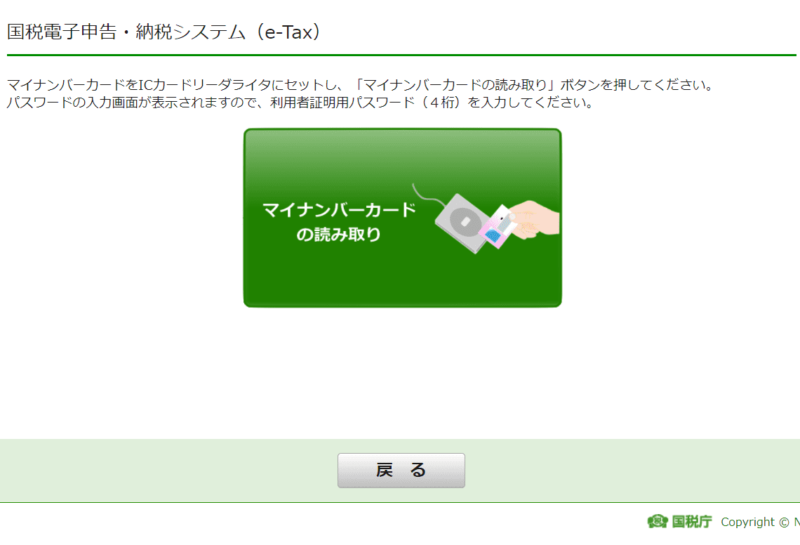
読み取りが正常に行われると、再び4桁の暗証番号の入力を要求されます。
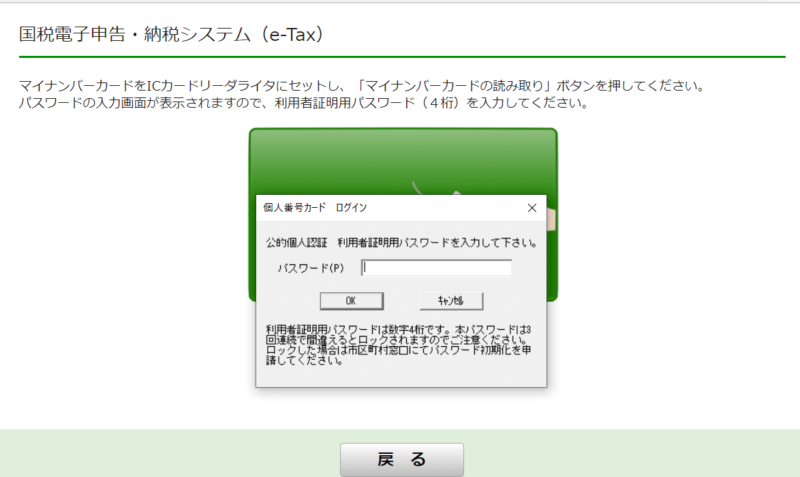
すると、利用者情報の入力フォームが表示されるので
間違いの無いように必要事項を入力してください。
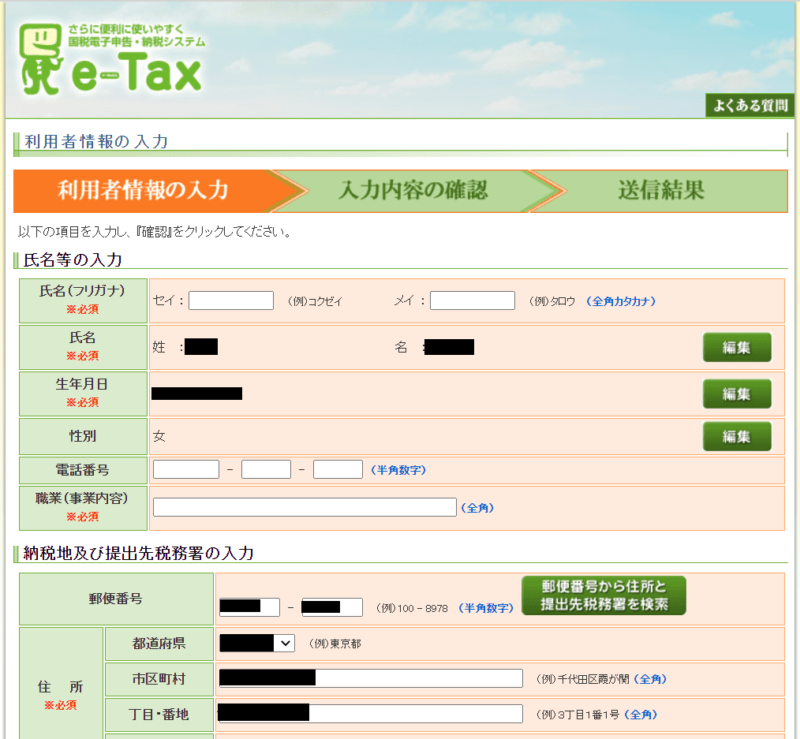
入力が完了したら
次の画面で内容を確認します。
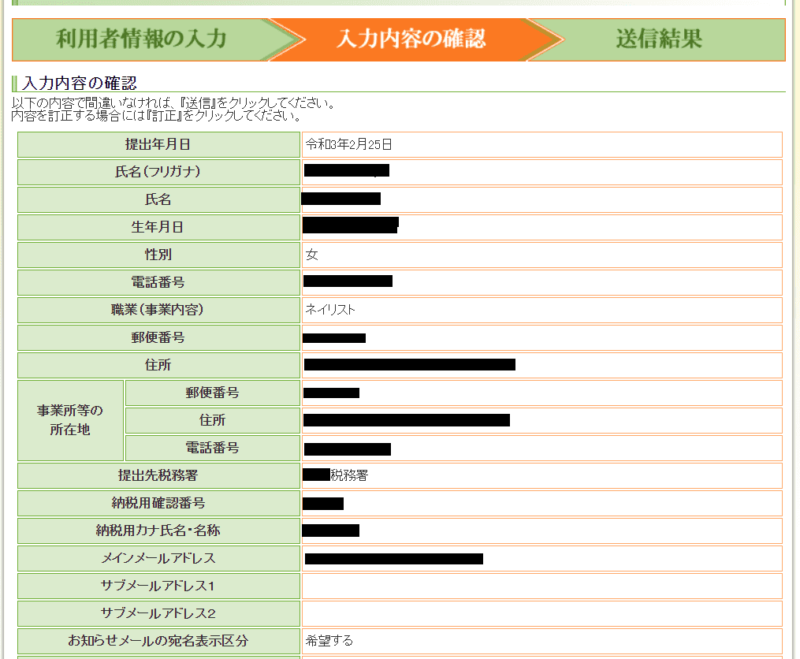
最終確認の画面が出ますので
間違いがなければ送信っ!!
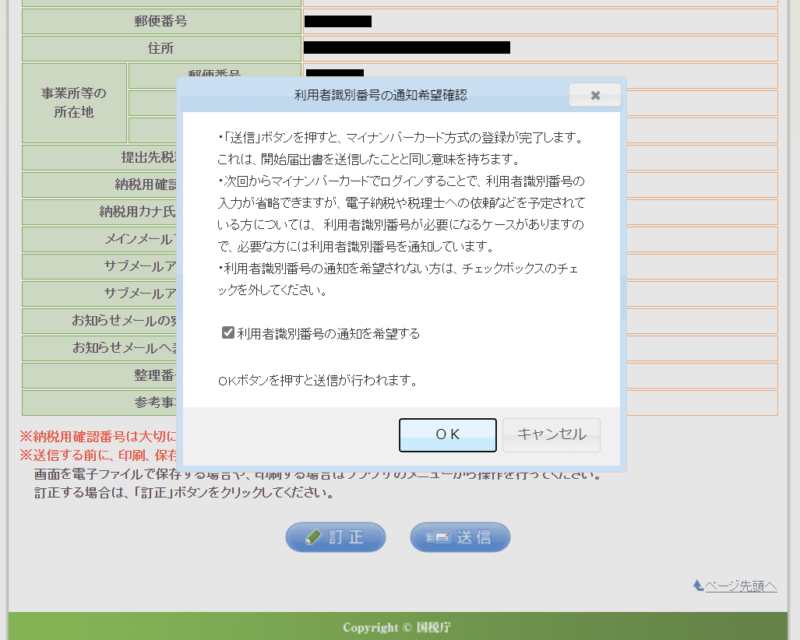
OKを押して
次の画面が出れば…
e-Taxでの電子申告完了です!!!
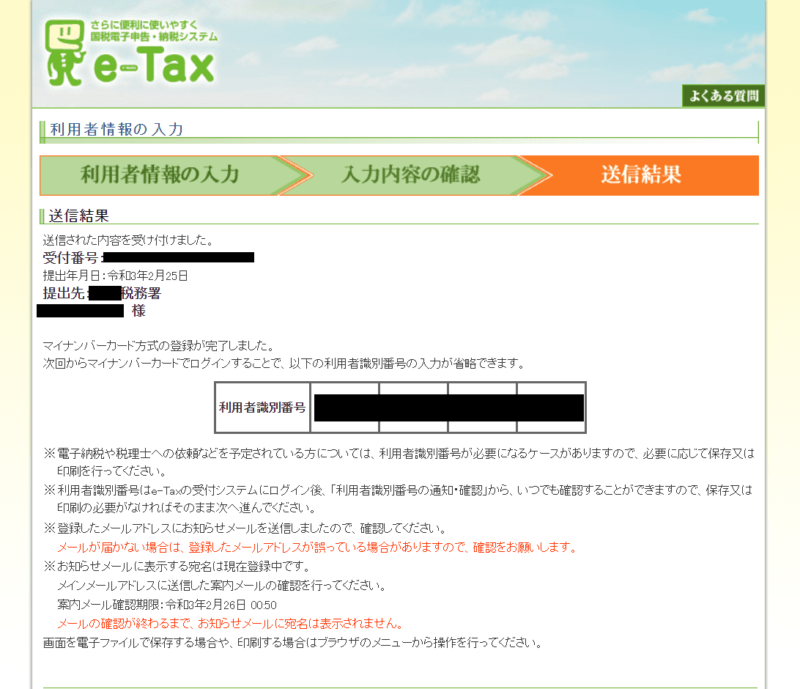
お疲れさまでしたぁぁぁあああ!!!
以下の画面がでればオール完了です!!
おめでとうございます!!!
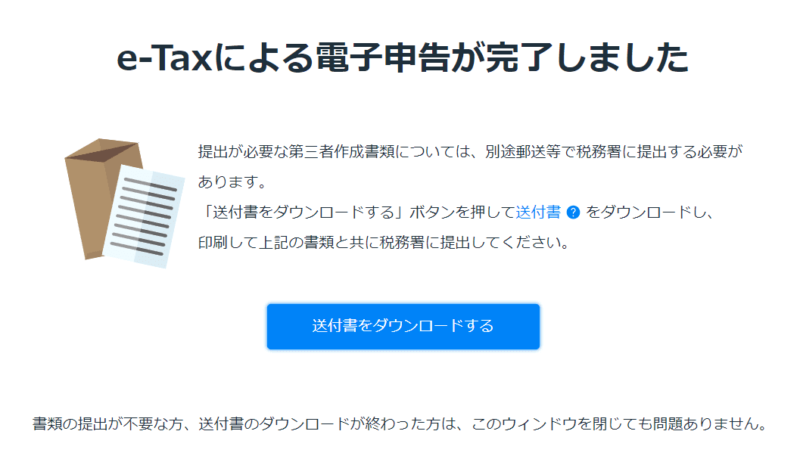

長い道のりでしたね…!!
でもこれで来年度からはラクラクです!
あとは【送付書をダウンロードする】をクリックして印刷し
第三者作成書類を添付して、所定の税務署に提出します。
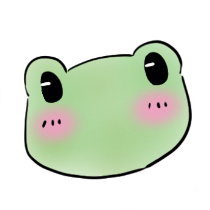
え!?
第三者作成書類って、提出省略できるんじゃなかったっけ??

それがさぁ……
民間の会計ソフトによって違うらしいのよ。
これに関しては想定外だったから、ちょっとイラっとした(笑)
ただし、使用される民間ソフトウェア会社の会計ソフトによっては、選択できない場合もありますのでご注意ください。この場合には、申告書データの送信後に利用者の方のメッセージボックスにご利用になられた手続の受付結果の通知が格納されますので、「申告書等送信票(兼送付書)」を印刷の上、添付書類と共に所轄の税務署に提出していただくことになります。
なお、添付を省略した書類については、法定申告期限から5年間は、保存しておく必要があります。
※国税庁e-Tax よくある質問より引用
この件については、今後変更があるのか気になるところなので
弥生へ問い合わせ中です。
回答が届いたらこちらでお知らせいたします。
初めてのe-Tax 電子申告を終えて
なにはともあれ
これで今まで通り、65万円控除を受けることができるようになりました。

いやもうほんと疲れた…
何をするにも最初は手間がかかるものだと割り切り、ここで思い切って乗り越えておけば
来年度は確実にラクになります。
年に一度だけのことですが、確定申告はやらなければいけないことが膨大です。
それらを助けてくれるのが会計ソフト。そして電子申告です。
![]() 時間をかけて複式簿記のやり方を習得するのか、所定の箇所に入力するだけの会計ソフトを利用するのか
時間をかけて複式簿記のやり方を習得するのか、所定の箇所に入力するだけの会計ソフトを利用するのか
自分に合ったツールを上手に使っていきましょう。
お疲れさまでした!

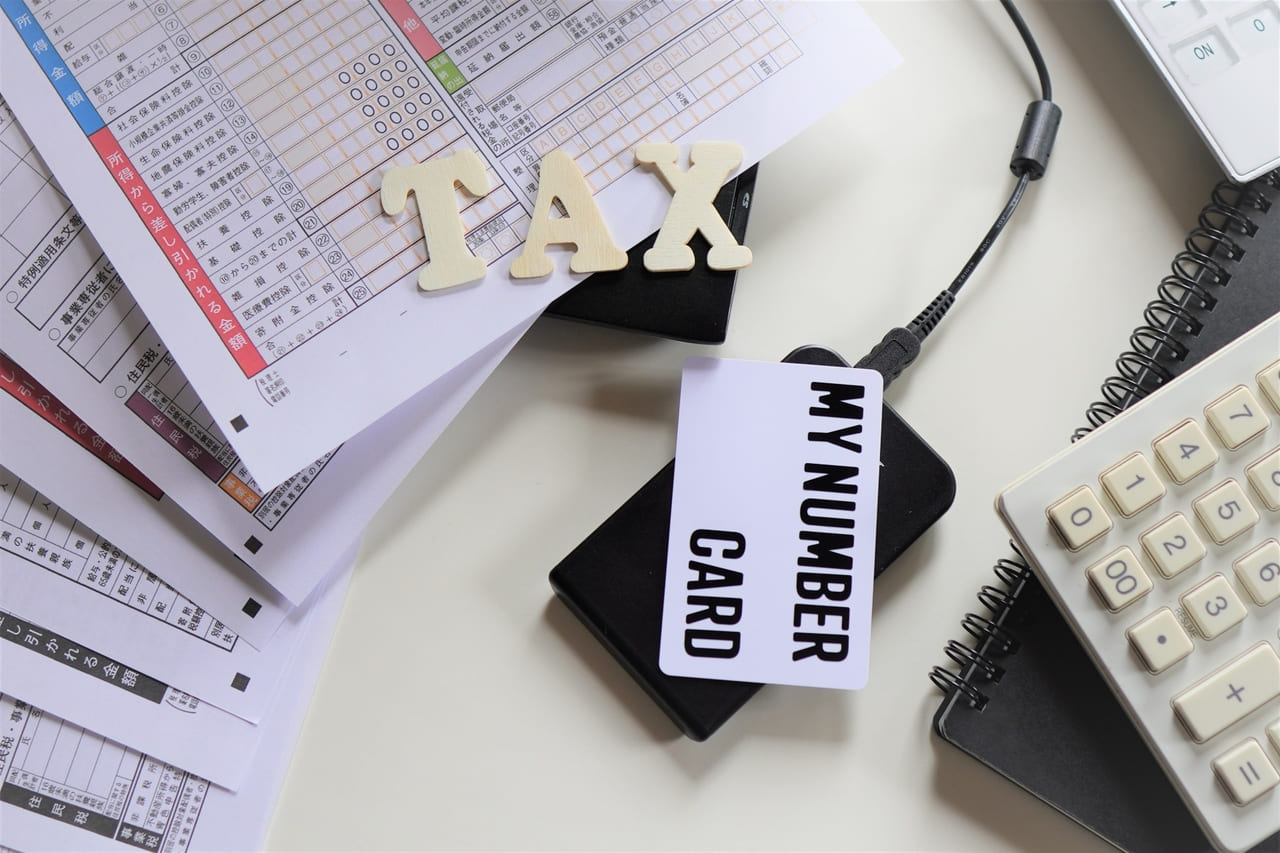



コメント